
There are numerous shortcuts available to help improve your dictations. Once processed the microphone icon will disappear and your dictation will appear as text. Your text will be uploaded to Apple for processing. When you have finished dictating, click the Done button below the microphone icon or press the Fn key. You may speak continuously for up to 30 seconds at a time. No text will appear while you are dictating. As you speak a purple audio level indicator will be displayed inside the icon. Navigate to the place where you'd like to dictate text and press the Fn key twice. Chinese, English, French, German, Italian, Japanese, Korean, and Spanish are supported. Select your preferred language for dictation from the Language dropdown. In this example we will leave the shortcut as 'Press Fn (Function) Key Twice'. Select a preferred shortcut that will be used to start a dictation from the Shortcut dropdown. In this example we will use the MacBook Pro's internal microphone.
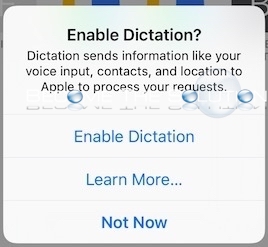

Click the Enable Dictation button to continue.Ĭhoose your audio input device from the dropdown located below the microphone icon. You'll be notified that when you dictate text what you say along with other information such as your contacts is sent to Apple. Turn on Dictation by selecting the On radio button. Select System Preferences from the Apple Menu at the top left of your screen.Ĭlick to select Dictation & Speech from the System Preferences menu.Ĭlick to choose the Dictation tab from the Dictation & Speech menu.
#HOW TO ENABLE DICTATION ON MAC HOW TO#
These are instructions on how to enable and use Dictation in Mac OS X Mountain Lion.


 0 kommentar(er)
0 kommentar(er)
